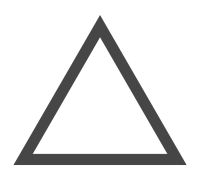Connectfor.party:
Troubleshooting and FAQ
Do I need to download anything to use Connectfor.party?
Connectfor.party works entirely in your supported web browser without downloading an application - see below for a list of supported browsers.
Can I use my cell phone to participate?
Your recent cell phone will work but Connectfor.party is a visual medium, so consider joining us from your computer or laptop for the biggest, best experience.
How do I find my invite link?
Your special (secret, unique) link will be sent to you via email shortly before the show.
Your link will only allow one entry (one computer or phone) at a time, which means the last person to use it will bump anyone already on. Don’t share your link! It’s your ticket to the event.
Can my spouse / roommate / partner / friend use my link to join as well?
Tips
If you’re joining us from a laptop or cell phone, charge your battery fully before the event.
The application is video-intensive, so for the best experience, be sure to use your strongest internet connection.
Apple has made a number of recent changes to iOS that together mean that the best chat video quality and smoothest user experience can be found on computers, laptops, and Android devices. If you only have an iPhone, don’t worry — the application will still work great for you, but if you have a desktop or laptop computer, consider joining us there.
To get a fullscreen experience on iOS Safari, close all other tabs and rotate the phone to portrait mode and back. The application will then go fullscreen.
Supported Browsers
Please note that on iOS (iPhone and iPad devices), Safari is the only supported browser for the application.
Desktop
[Current version, Mac, Windows 10]
[Current version, Mac]
[Current version, Mac, Windows 10]
[Current version, Windows 10]
Chrome
Safari
Firefox
Microsoft Edge
Mobile
[Current version, Android]
[Current version, Android]
[Current version, iOS]
Chrome
Firefox
Safari
Troubleshooting
As with anything on the web, if anything seems to be amiss, first simply try refreshing the webpage.
Others can’t hear me
Confirm that you have a functioning microphone connected to your phone or computer, and that your microphone is selected in your system settings. The application will follow your system microphone selection.
If you’ve confirmed the setting and others still can’t hear you, make sure you haven’t muted your microphone using the onscreen controls. If your system is using the correct microphone setting and you’re not muted, make sure your browser has allowed the application permissions to use your microphone. More on this below.
If you still can’t be heard at this point, try refreshing your browser.
Others can’t see me
Confirm that you have a functioning camera connected to your phone or computer, and that your camera is selected in your system settings. The application will follow your system camera selection.
If you’ve confirmed the setting and others still can’t see you, make sure you haven’t hidden your camera using the onscreen controls. If your system is using the correct microphone setting and you’re not hidden, make sure your browser has allowed the application permissions to use your camera. More on this below.
If you still can’t be heard at this point, try refreshing your browser.
Allowing the application to use your camera and microphone
Depending on your system and browser, the first time you enter the application or chat, or in some cases every time you enter the chat, your browser should ask for permissions for the application to use your camera and microphone. You must allow the application to use the camera and microphone to participate in chat sessions.
If you deny these permissions, or if you have your browser configured to deny permissions by default, you’ll have to manually allow the application these permissions in order to use the chat. This process varies depending on your browser.
Allow Camera and Microphone Permissions On Safari on iOS
If at any time you accidentally deny camera and microphone permissions on iOS Safari, simply reload the application and you will be asked again for permissions
Allow Camera and Microphone Permissions On Chrome on Android
While in the Chrome app, top right of the address bar, tape More (three vertical dots) > Settings
Tap Site Settings
Tap Microphone
Tap [your event URL] > Access your Microphone > Allow
Tap Camera
Tap [your event URL] > Access your Camera > Allow
Allow Camera and Microphone Permissions On Firefox on Android
If you’ve turned off camera or microphone access, you can turn on those permissions by accessing your device Settings > Apps menu. From there you can enable the camera and microphone permissions from the Permissions submenu for the Firefox app.
Allow Camera and Microphone Permissions On Google Chrome Desktop
While in a Chrome window on [your event URL] click the lock icon next to the URL in the address bar
From the dropdown menus that appears, select ‘Allow’ for both Camera and Microphone
Allow Camera and Microphone Permissions On Safari Desktop
While in Safari, go to Preferences > Websites > Camera
Where it says ‘ Allow websites to access the camera with the settings below:’, you should see [your event URL]
Next to [your event URL], from the pulldown menu, select ‘Allow’
On the left, select Microphone
Next to [your event URL], from the pulldown menu, select ‘Allow’
Allow Camera and Microphone Permissions On Firefox Desktop
While in Firefox, go to Preferences > Privacy & Security, and scroll down to ‘Permissions’ [Note that on Windows, ‘Preferences’ is labeled ‘Options’]
Next to ‘Camera’, click the button that says ‘Settings…’
In the list of websites that appears below, you should see [your event URL]
Next to [your event URL], from the pulldown menu, select ‘Allow’
Click the button that says ‘Save Changes’
Next to ‘Microphone’, click the button that says ‘Settings…’
In the list of websites that appears below, you should see [your event URL]
Next to [your event URL], from the pulldown menu, select ‘Allow’
Click the button that says ‘Save Changes’
Allow Camera and Microphone Permissions On Microsoft Edge Desktop
While on [your event URL], click the lock icon next to the address bar
Select ‘Site Permissions’ from the dropdown menu
From the pulldowns in the menu that appears, next to Camera and Microphone, select ‘Allow’
Return to the application and refresh the page
I can’t hear anything
Confirm that you have functioning speakers or headphones connected to your phone or computer, and that your audio output device is selected in your system settings. The application will follow your system audio output selection. If you’ve confirmed the setting and others still can’t hear you, make sure your device volume is up. If you still can’t be heard at this point, try refreshing your browser.
I’m hearing feedback
If you’re in the room with another guest of the event who is using another device, try using headphones, turning down your volume, or moving further away from one another. If no other guests are around, simply try turning down your speaker volume or using headphones.
Multiple logins: I’m getting a message saying I’ve been logged out because another device logged in using my link
Your link is good for one device at a time. If you’ve shared your link with someone else, ask them to join you on your device and refresh the webpage one more time. The last user to log in will ‘boot’ all previous users logged in with that link.
Something isn’t working on iOS Chrome / Firefox / Brave, etc.
Safari is the only browser supported for the experience on iOS. Some features will not work on other browsers.
How can I make the screen bigger in iOS Safari?
Close all other Safari tabs, then rotate the device into portrait and back to landscape.
Firefox - my camera stopped working midway through the experience
Firefox only allows pages to access the camera when the tab in question is in the foreground. Click in the application tab to allow the application to access the camera.